パソコン書籍
Windows | ビジネスWin
MacOS | ビジネスMac
Photoshop | Illustrator
デジ絵・イラスト
3Dグラフィック
ホームページ・ブログ制作
Flash・HTML・CSS
データベース
DTP | Acrobat | CAD
映像・DTV・DTM
LAN | Linux・サーバ構築
プログラム | 資格試験
ハード | ゲーム | 素材集
インターネット入門書
クラウド・SEO・SNS
iPhone・iPad・iPod
Android・Windows Phone
ビジネス・一般書籍
株マネー | 経済 | 金融 | 保険
会計 | 経理 | 総務 | 労務管理
経営 | 起業 | マーケティング
自己啓発 | 接客マナー | 話術
営業 | 流通 | ITビジネス
発想・思考 | 企画 | 組織論
歴史・文化 | 心理 | 英会話
副業 | 不動産 | 法律・規則
生活・健康 | 趣味・実用
シリーズで探す
スーパーリファレンス
スーパーテクニック
トレーニングブック
詳細!入門ノート
入門教室
プロが教える!
電子工作関連書
「伝わる」シリーズ
「プロの技」シリーズ
実践マスター
サンプル活用辞典
すぐにできる!
Perfect Manual
Perfect GuideBook
「最強」のシリーズ
DVDビデオでマスターする
謎シリーズ
和柄素材シリーズ
piece of Designシリーズ
デジタルコミック
デジ絵を簡単マスター
テンプレートで時間短縮!
ビジネスを加速する方法
鍛え方シリーズ
小さな会社シリーズ
知りたいことがパッとわかる
副業入門シリーズ
成功の法則シリーズ
投資の法則シリーズ
教科書1年生シリーズ
美容と健康
ハンドメイドアクセサリー
Google検索
| Googleサービス超活用 Perfect GuideBook | ||
|---|---|---|
|
情報収集からビジネス活用まで、無料で使える最強サービスGoogleを完全マスターするための一冊です! クラウドサービスってなに? という人も大丈夫。Googleアカウントひとつあれば、今すぐにはじめることができます。 従来のメールソフトとはかなり使い方が異なる「Gmail」をはじめ、いつでもどこでもオフィス文書の作成、やりとりが行える「Googleドライブ」、スケジュール管理を一元化できる「Googleカレンダー」、拡張機能でカスタマイズできる「GoogleChrome」、画像や動画を管理して楽しむ「Pacasa」「Youtube」、タスク管理に書かせない「Todoリスト」、期待の新SNS「Google+」…。 この一冊で、あらゆるGoogleサービスを使いこなすことができます。iPhoneはもちろん、Androidの解説も充実。 本書は、 ☆Googleでどんなことができるのかを知りたい ☆Googleアカウントを取得したい ☆「このキーワード以外を検索」「このWEBサイトからの検索」など、Google検索の裏技を知りたい ☆電車の乗り換え案内、計算、ニュースなどあらゆることをGoogle検索したい ☆検索機能の設定をしたい ☆Googleマップで行きたい場所と経路を知りたい ☆Googleマップで周辺のお店を調べたい ☆Google Earthで立体的な地図をみたり、タイムスリップや宇宙探索をして遊びたい ☆ラベルやスターなどGmailの機能を使いこなしたい ☆Gmailに来たメールを転送したい ☆他のプロバイダメールをGmailで受信していつでもどこでもメールチェックがしたい ☆連絡先をGoogleにまとめたい ☆GoogleカレンダーやTodoリストで予定をクラウドで管理したい ☆カレンダーを他人と共有して、スケジュール確認を円滑にしたい ☆Googleリーダーで見たい情報を収集したい ☆Googleドライブであらゆるファイルをクラウドで管理したい ☆オフィス文書をアプロードしてどこからでも編集できるようにしたい ☆話題のSNS「Google+」に投稿して繋がりたい ☆「再生リスト」「チャンネル」などの機能を使って自分だけのYouTubeを作りたい ☆写真をPicasaで管理したい ☆快適ブラウザ「Google Chrome」をカスタマイズして使いやすいブラウザを作りたい ☆Google Chromeの拡張機能やテーマをダウンロードしたい ☆iPhone/Androidも快適にGoogleを楽しむ方法を知りたい ……こんな人には特におすすめです。 大きな図解を使用し丁寧に解説しているので、手順を追っていけばGoogleサービスを使いこなすことができる、「一番詳しい解説書」シリーズの最新作です。 |
||
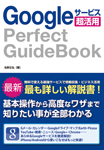 |
||
|
著者:佐野正弘 A5・320ページ・オールカラー 本体価格:1,480円+税 ISBN978-4-88166-942-6 |
||
| 本の購入はこちらからどうぞ | ||
|
|
|
|
|
Part1 Googleアカウントを取得
※お使いのブラウザでJavaScriptが無効の場合は機能しません。
Step 1-1 Googleのサービスを利用する前に Step 1-2 Googleアカウントを取得する Step 1-3 Googleアカウントでログイン・ログアウトする Step 1-4 Googleアカウント内の情報を管理 Part2 Google検索を使う Step 2-1 Webサイトを検索する Step 2-2 キーワード候補を選んで検索する Step 2-3 検索結果ページを移動する Step 2-4 キーワードを追加して絞り込み Step 2-5 単語の意味を調べる Step 2-6 特定キーワードを除外した検索 Step 2-7 特定のWebサイト内を検索 Step 2-8 キーワードそのままの形で検索 Step 2-9 「キャッシュ」を表示する Step 2-10 画像を検索する Step 2-11 ニュースを検索する Step 2-12 動画を検索する Step 2-13 地図を検索する Step 2-14 周辺のお店を検索する Step 2-15 ECサイトの商品と価格を検索 Step 2-16 電車の乗り換えを検索する Step 2-17 期間を指定して検索する Step 2-18 日本語のWebサイトだけを検索する Step 2-19 特殊な検索機能を使う Step 2-20 検索機能の設定をする Part3 Googleマップ/Google Earthを使いこなす Step 3-1 Googleマップを利用する Step 3-2 地図上にさまざまな情報を表示する Step 3-3 都道府県から場所を検索する Step 3-4 目的地を入力して場所を検索する Step 3-5 2地点を結ぶルートを検索する Step 3-6 目的地からルートを検索する Step 3-7 付近のお店や施設を検索する Step 3-8 地図上の写真を見る Step 3-9 ストリートビューを表示する Step 3-10 オリジナルの地図を作成する Step 3-11 オリジナルの地図を閲覧する Step 3-12 オリジナルの地図を共有する Step 3-13 Earthビューで立体表示 Step 3-14 Google Earthをインストールする Step 3-15 Google Earthで地図を閲覧する Step 3-16 Google Earthのストリートビューで閲覧する Step 3-17 Google Earthで目的の場所をキーワード検索 Step 3-18 Google Earthの「目印」で場所を登録する Step 3-19 Google Earthのツアーを作成 Step 3-20 過去にタイムスリップする Step 3-21 Google Earthで宇宙を探索 Part4 メールはすべてGmailに集約する Step 4-1 受信したメールを見る Step 4-2 メールを送信する Step 4-3 メールに署名を付ける Step 4-4 重要な相手からのメールを読む Step 4-5 スターとアーカイブを利用する Step 4-6 ラベルでメールを分類する Step 4-7 フィルタでメールを振り分ける Step 4-8 優先トレイを使用する Step 4-9 検索機能を使いこなす Step 4-10 他のアドレスにメールを転送する Step 4-11 他のプロバイダのメールをGmailで送受信する Step 4-12 「連絡先管理ツール」でアドレス管理 Step 4-13 連絡先に相手を登録する Step 4-14 相手の連絡先を検索する Step 4-15 「グループ」で連絡先を分類する Step 4-16 チャットで素早く情報交換する Step 4-17 Google Voiceで電話をかける Step 4-18 ToDoリストを扱うには Part5 Googleカレンダーでスケジュール管理 Step 5-1 カレンダーを操作する Step 5-2 スケジュールを閲覧する Step 5-3 スケジュールを登録する Step 5-4 予定を通知する Step 5-5 ToDo機能を使って進行管理 Step 5-6 複数のToDoリストを管理する Step 5-7 スケジュールをキーワード検索する Step 5-8 週の始めを日曜にする Step 5-9 オフラインで利用する Step 5-10 マイ カレンダーでスケジュールを分類 Step 5-11 スケジュールを共有する Step 5-12 公開されているカレンダーを追加 Step 5-13 他の人とカレンダーを共有する Part6 ニュースチェックはGoogleで Step 6-1 Googleニュースで記事を読む Step 6-2 キーワードから記事を検索する Step 6-3 Googleニュースをカスタマイズ Step 6-4 「Googleリーダー」を使う Step 6-5 URLからフィードを登録する Step 6-6 フィードをキーワード検索 Step 6-7 フィードをフォルダで分類する Step 6-8 ニュースの未読・既読を管理する Step 6-9 フィードの登録を解除する Step 6-10 フィードの記事数をチェックする Step 6-11 関連するフィードを見つける Part7 Googleドライブでオフィス書類も管理 Step 7-1 Googleドライブとは? Step 7-2 手元の文書ファイルを利用する Step 7-3 リストでファイルを管理する Step 7-4 「文書」(ワープロ)を使う Step 7-5 「スプレッドシート」(表計算)を使う Step 7-6 「プレゼンテーション」を使う Step 7-7 「図形描画」を利用する Step 7-8 GoogleドライブでPDF文書を閲覧 Step 7-9 Googleドライブを印刷する Step 7-10 テンプレート ギャラリーを利用 Step 7-11 他の人とドキュメントを共有する Step 7-12 共有ユーザーのアクセス権を変更する Step 7-13 共同で編集作業をする Step 7-14 ドキュメントの公開設定をする Step 7-15 文書ファイルをWebページとして公開する Step 7-16 Googleドライブを導入する Step 7-17 ファイルのやり取りをする Step 7-18 オフィス文書の扱い方 Step 7-19 Googleドライブの容量を増やす Part8 Google+でSNSをはじめよう Step 8-1 Google+とは? Step 8-2 Google+の利用を開始する Step 8-3 友達を検索して登録する Step 8-4 ストリームを投稿する Step 8-5 見せる相手を限定して投稿する Step 8-6 ストリームの共有制限をする Step 8-7 他の人のストリームを閲覧する Step 8-8 プロフィール情報を追加する Step 8-9 サークルを作ってユーザーを管理する Step 8-10 写真をまとめて共有・管理する Step 8-11 +1でおすすめ情報を共有する Step 8-12 ハングアウトでビデオチャットを楽しむ Part9 Picasa/YouTubeなどの便利な機能 Step 9-1 YouTubeで人気の動画を見る Step 9-2 見たい動画を探すには Step 9-3 動画のサイズや画質を変える Step 9-4 チャンネルを登録する Step 9-5 自分のチャンネルを作成する Step 9-6 動画をお気に入り登録する Step 9-7 再生リストで動画を連続再生 Step 9-8 動画をアップロードする Step 9-9 Picasaをインストールする Step 9-10 Picasaで写真を閲覧する Step 9-11 スライドショーを再生する Step 9-12 アルバムを作成して写真を分類 Step 9-13 写真を加工する Step 9-14 Google+フォトにアップロードする Step 9-15 Google+フォトで写真を閲覧 Step 9-16 「Google日本語入力」を使う Step 9-17 単語を登録して変換効率アップ Step 9-18 文字入力時のキーをカスタマイズ Part10 Google Chromeを使いこなす Step 10-1 Google Chromeを導入する Step 10-2 Webサイトにアクセスする Step 10-3 スタートページを活用する Step 10-4 タブを使ってより快適にWebサイトを閲覧する Step 10-5 ブックマーク機能を活用する Step 10-6 ブックマークをインポートする Step 10-7 ブックマークを管理する Step 10-8 履歴を活用する Step 10-9 履歴を残さずにWebサイト閲覧 Step 10-10 ホームページと起動時の設定 Step 10-11 ダウンロードファイルを管理する Step 10-12 外国語Webサイトを日本語に翻訳する Step 10-13 Chromeでアプリを活用する Step 10-14 拡張機能で機能を強化する Step 10-15 「テーマ」を使ってChromeを着せ替える Step 10-16 アカウントと同期情報を管理 Step 10-17 Chromeをバージョンアップする Part11 iPhoneからGoogleを使う Step 11-1 iPhoneからのキーワード検索 Step 11-2 声でキーワード検索をする Step 11-3 Googleマップで地図を閲覧する Step 11-4 目的地までの経路を検索する Step 11-5 iPhoneにGoogleアカウントを登録する Step 11-6 Gmailのメールを受信する Step 11-7 Gmailでメールを送信するには Step 11-8 ラベル付きメールを管理する Step 11-9 メールをアーカイブする Step 11-10 Microsoft ExchangeとしてGoogleアカウントを登録する Step 11-11 Gmailの連絡先を利用する Step 11-12 新しい連絡先を登録する Step 11-13 Googleカレンダーを利用する Step 11-14 カレンダーに新規登録する Step 11-15 全てのカレンダーと同期するには Step 11-16 Google Tasksと同期するには Step 11-17 Googleドライブの文書を閲覧 Part12 AndroidからGoogleを使う Step 12-1 Googleアカウントを登録する Step 12-2 アカウントの同期設定と管理 Step 12-3 キーワード検索をする Step 12-4 声でキーワード検索をする Step 12-5 Googleマップで地図を閲覧 Step 12-6 目的地までの経路を検索する Step 12-7 Gmailで受信したメールを見る Step 12-8 Gmailでメールを送信する Step 12-9 スターやアーカイブを利用する Step 12-10 スターやラベルでメールを絞り込み Step 12-11 電話帳をGmailの連絡先と同期する Step 12-12 連絡先を登録する Step 12-13 Googleカレンダーを利用する Step 12-14 Googleドライブを利用する ≪ 目次を隠す | ||